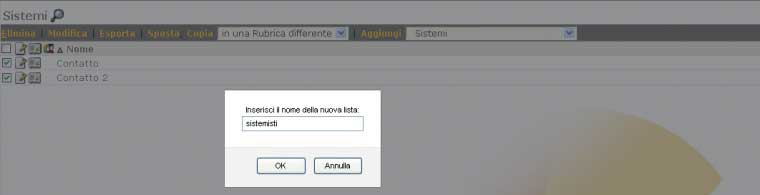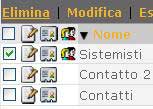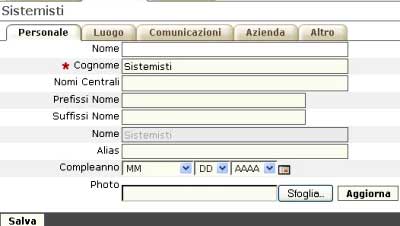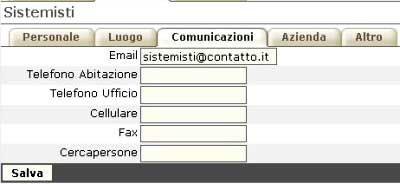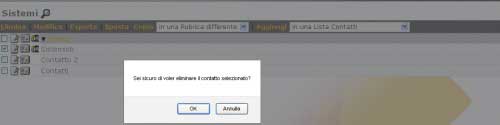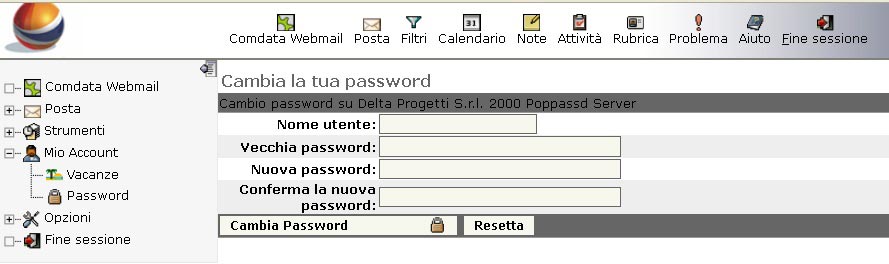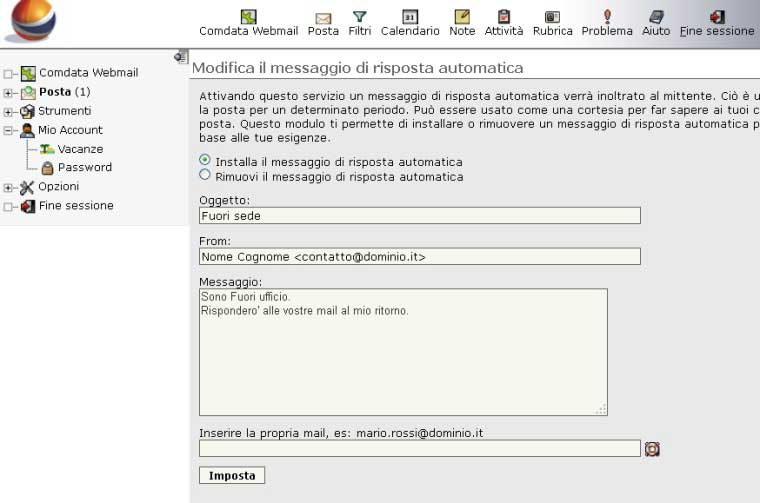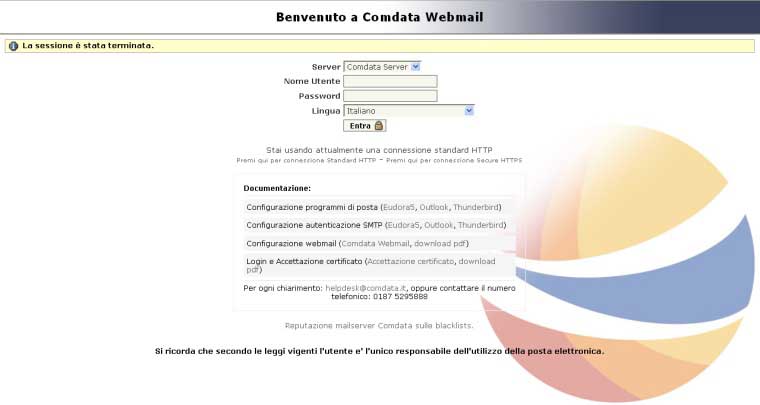1.0
Accesso al servizio
Il servizio della webmail è accessibile
collegandosi in http o https al seguente indirizzo:
http://webmail.comdata.it/
verrà presentata la schermata di autenticazione e
l'utente dovrà inserire negli appositi campi il proprio nome utente e la
password per poter accedere. E' data inoltre la possibilità di scegliere la
lingua nella quale verranno mostrati i messaggi dell'interfaccia, di default è
usato l'italiano (Figura 1).
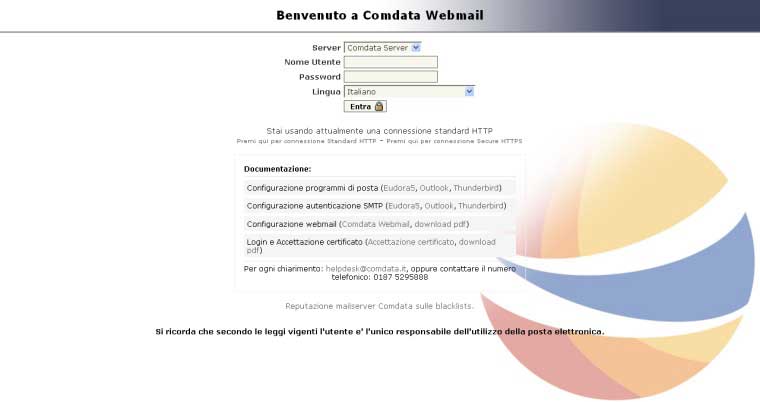
Figura 1 - Schermata di login per l'accesso alla webmail
E' molto importante che l'utente inserisca il
proprio Nome Utente e Password per consentire l'accesso alla casella di posta
elettronica in altro modo il sistema non potrà
riconoscerlo.
Si ricorda che mediante questo accesso
alla propria casella di posta elettronica, i messaggi (anche quelli letti)
rimangono sui server e non vengono scaricati localmente. Questo potrebbe
comportare problemi nel caso venisse superato il limite di spazio assegnato
all'utente. Occorre quindi provvedere periodicamente alla cancellazione dei
messaggi non più necessari o al loro scaricamento in locale mediante il normale
client di posta elettronica.
1.1 Configurare il Mittente della Posta Elettronica
Spostarsi nel menù ad albero a
sinistra, aprire la voce "Opzioni" selezionare la voce di menù "Opzioni
Generali", a destra si mostra la schermata come da Figura 1.1.
Cliccare nella Sezione "Vostra Informazioni" la voce
Informazioni Personali
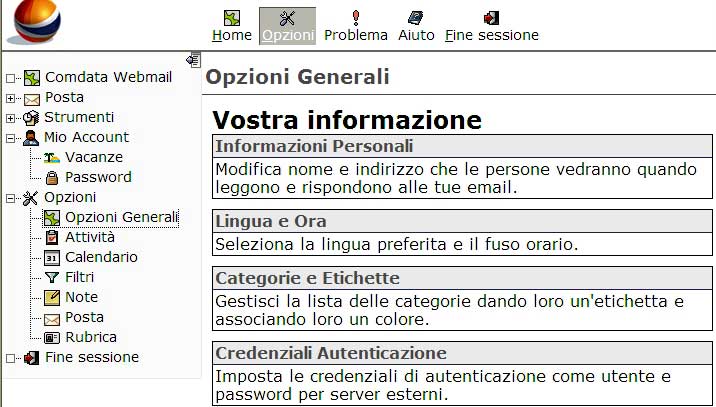
Figura 1.1 - Pagina Opzioni Globali
- Si presenta una nuova maschera dove modificare l'identità dell'account di posta elettronica (vedere posta
Figura 1.2)
- Inserire nel: "il campo da: del tuo indirizzo"
- Cliccare il pulsante "Salva le Opzioni".
Dopo questo cambiamento si possono inviare le email dalla webmail.
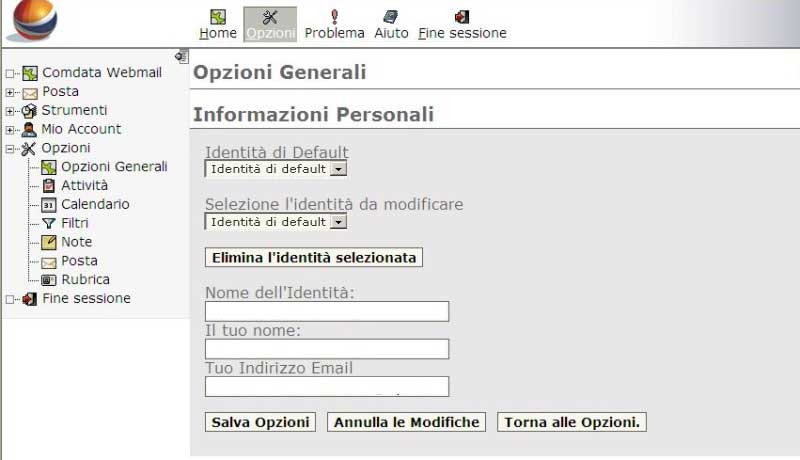
Figura 1.2 - Pagina Informazioni Personali
2.0
Interfaccia utente
Una volta eseguita con successo
l'autenticazione l'utente accede alla pagina principale dell'interfaccia webmail
mostrata nella Figura 2.
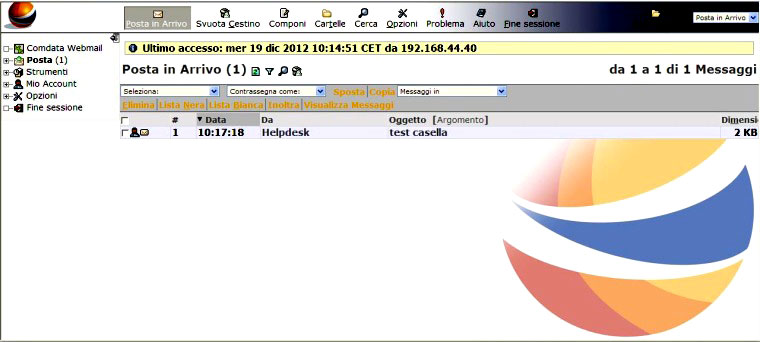
Figura 2 - Pagina principale della
webmail
Nella parte sinistra della pagina è presente il
menù ad albero che da accesso alle diverse funzioni della webmail. L'aspetto del
menù ad albero non varia nel corso della navigazione dell'interfaccia webmail,
se non per l'espansione o meno dei singoli oggetti in esso elencati.
Nella parte superiore della pagina è presente la
barra dei pulsanti mediante i quali è possibile selezionare le operazioni da
compiere. L'aspetto della barra dei pulsanti cambia nel corso della navigazione,
riportando le azioni possibili nell'ambito della funzione prescelta
dall'utente.
La parte centrale della pagina principale si
riferisce alla funzionalità selezionata nel menù ad albero.
2.1
Gestione della casella di posta
Selezionando la voce Posta dal menù ad albero di
sinistra nella pagina principale (vedere Figura 2), viene mostrato nella parte
centrale della pagina l'elenco dei messaggi di posta elettronica presenti nella
casella dell'utente.
2.2 Ricezione
nuovi messaggi
Cliccando sul pulsante Posta in Arrivo
della barra dei pulsanti in alto nella pagina, vengono visualizzati i nuovi
messaggi che dovessero essere pervenuti nel frattempo. Nel caso fossero presenti
dei messaggi, la cosa viene segnalata dal sistema mediante la visualizzazione di
una finestra flottante (vedere Figura 3):
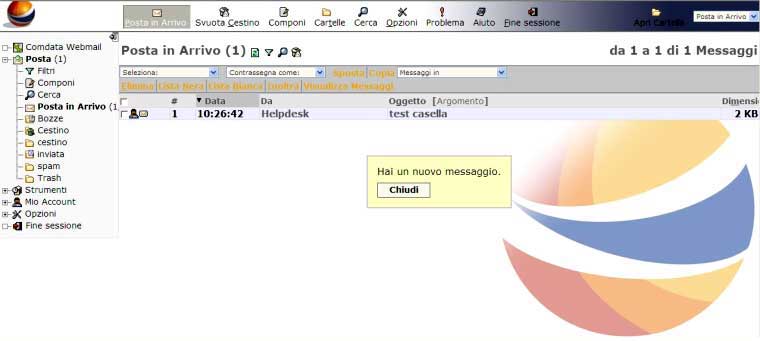
Figura 3 - Finestra di avviso ricezione nuovi messaggi
premendo il pulsante “OK” questa finestra viene
chiusa e i messaggi vengono visualizzati nella pagina principale della
webmail.
2.3 Invio di
messaggi
La composizione e l'invio di messaggi di posta
elettronica può essere realizzata in due modi:
- dal menù ad albero a
sinistra nella pagina principale, mediante il pulsante Componi
(vedere Figura 4)
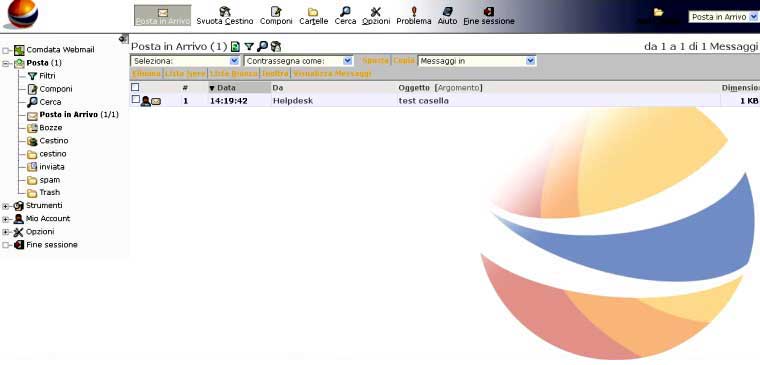
Figura 4 - espansione del menù ad albero della
pagina principaleche evidenzia la funzionalità di composizione messaggi
In entrambi i casi, viene aperta
una nuova finestra del browser (vedere Figura 5) con i campi necessari per la
composizione e l'invio del messaggio.
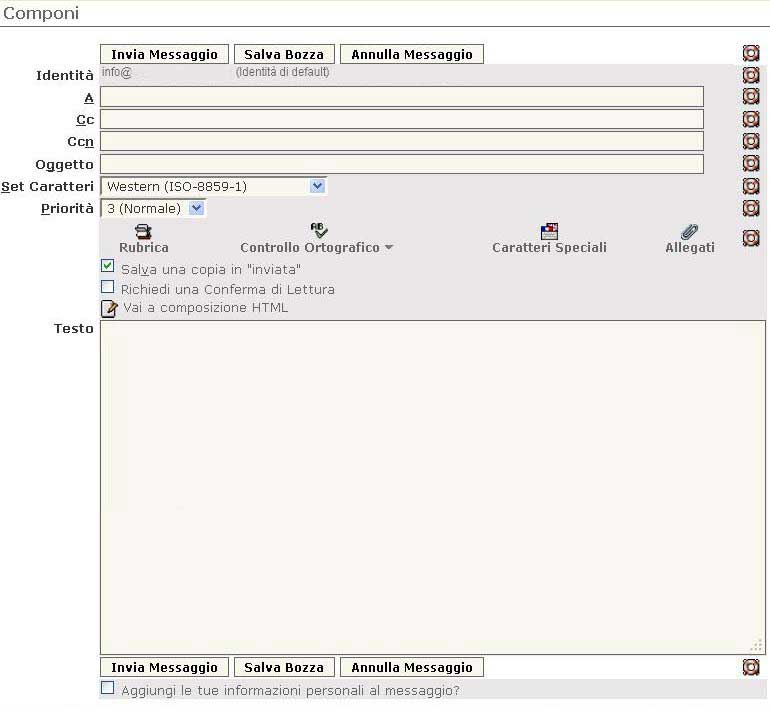
Figura 5 - Finestra di composizione dei messaggi di posta
elettronica
Per aggiungere degli allegati al messaggio da
inviare è possibile procedere in due modi:
- inserendo il nome, completo di
percorso relativo alla posizione del file nel disco rigido della workstation
dell'utente, nel campo Allegati (vedere Figura 5) e premendo il
pulsante “Aggiorna”
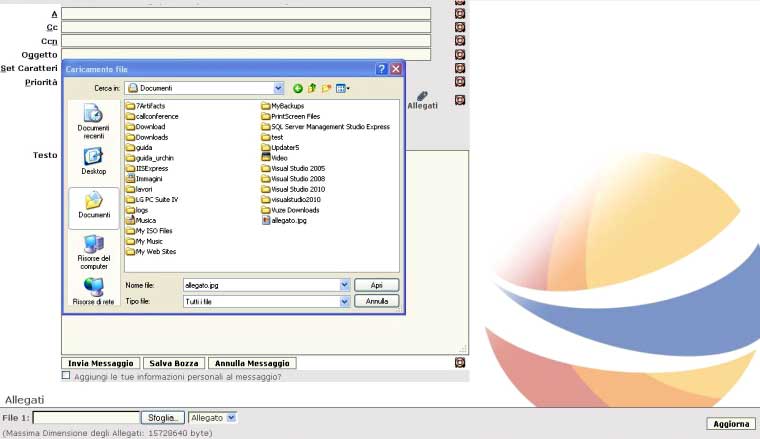
Figura 6 - Funzionalità che permette di allegare file
al messaggio in composizione
Compilati tutti i campi necessari e aggiunti gli
eventuali file allegati si può procedere all'invio del messaggio premendo il
pulsante “Invia Messaggio” presente in alto a sinsitra nella finestra. A invio
avvenuto viene visualizzata la finestra di conferma riportata in Figura 7. Per
chiudere questa finestra occorre premere il pulsante “Chiudi questa finestra” in
essa presente.
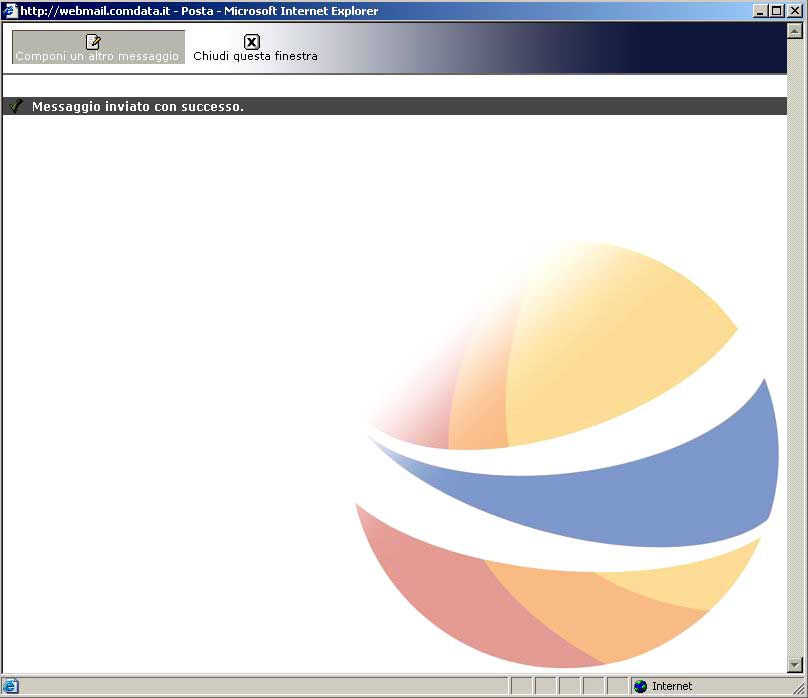
Figura 7 - Finestra di conferma dell'avvenuto invio
del messaggio
2.4
Gestione delle cartelle
Nel menù
ad albero di sinistra sono elencate le cartelle di posta elettronica disponibili
per l'utente sul sistema e che al primo accesso sono costituite dalla sola
Posta in Arrivo (vedere Figura 8).
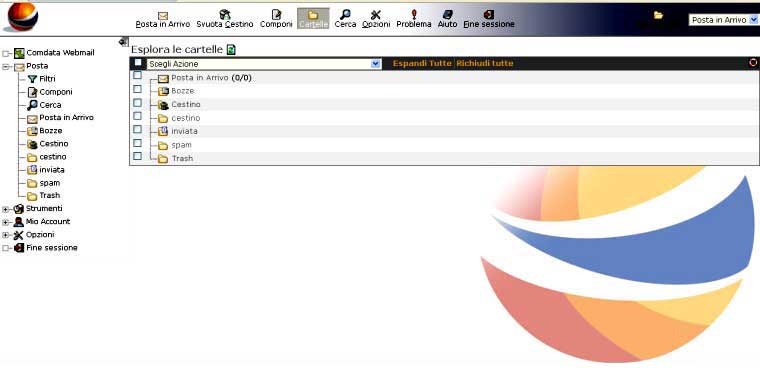
Figura 8 - Il menù ad albero mostra le cartelle presenti
nella Posta dell'utente
E'
possibile aggiungere altre cartelle mediante il pulsante Cartelle
della barra dei pulsanti, mediante il quale viene visualizzata la pagina
relativa alle funzionalità di gestione cartelle mostrata in Figura 9.
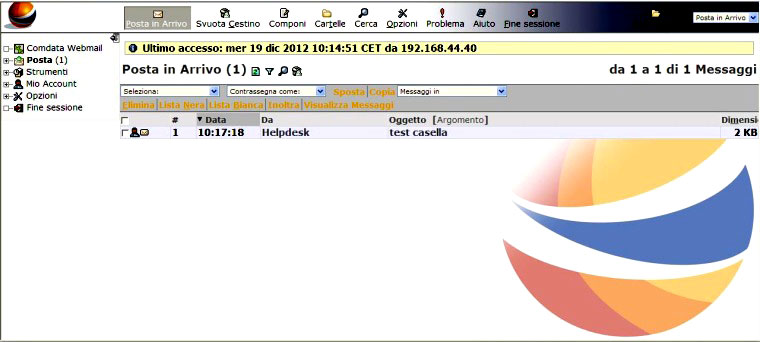
Figura 9 - Pagina di gestione cartelle
accessibile mediante il pulsante Cartelle della
barra dei pulsanti
Nel menù a tendina “Scegli Azione:” è possibile
selezionare le operazioni che è possibile compiere sulla cartella o cartelle
selezionate mediante l'apposizione del segno di spunta nel quadratino
apposito.
Per visualizzare la corretta esecuzione del
comando impartito, è necessario ricaricare la pagina internet attraverso
l'apposito pulsante del browser.
Occorre prestare particolare attenzione a non
cancellare inavvertitamente la cartella Posta in Arrivo; in ogni caso la webmail chiederà
due volte conferma di questa azione prima di procedere alla sua
esecuzione.
2.5
Creazione di cartelle
Non è consentito all'utente creare cartelle allo
stesso livello della Posta in Arrivo, mentre è possibile creare sottocartelle di essa e
delle altre ad essa sottostanti.
Per procedere alla creazione occorre apporre il
segno di spunta a fianco della cartella che diventerà parente della nuova creata
e selezionare dal menù a tendina l'azione “Crea Cartella”.
Verrà mostrata la finestra (vedere Figura 10) per
l'inserimento del nome della nuova cartella e, una volta inseritolo, premendo il
pulsante “OK” la cartella sarà creata e visualizzata nella pagina.
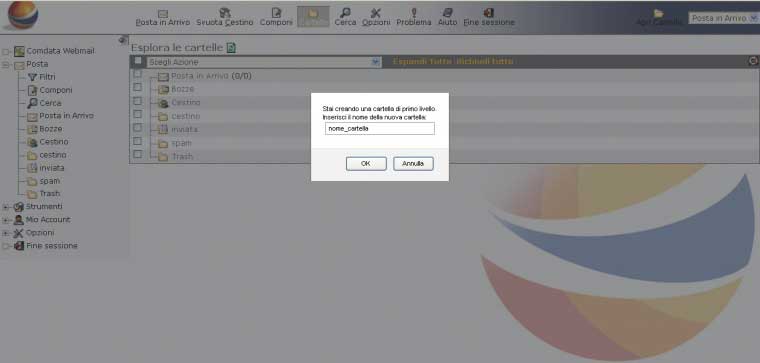
Figura 10 - Creazione di una nuova
cartella
2.5.1 Cambiamento del nome
delle cartelle
E' possibile per l'utente modificare il nome delle
cartelle presenti per il proprio account, esclusa la cartella
Posta in Arrivo.
Per
procedere alla modifica del nome di una cartella occorre apporre il segno di
spunta a fianco della cartella prescelta e selezionare dal menù a tendina
l'azione “Rinomina”. Verrà mostrata la finestra (vedere Figura 11)
per l'inserimento del nuovo nome.
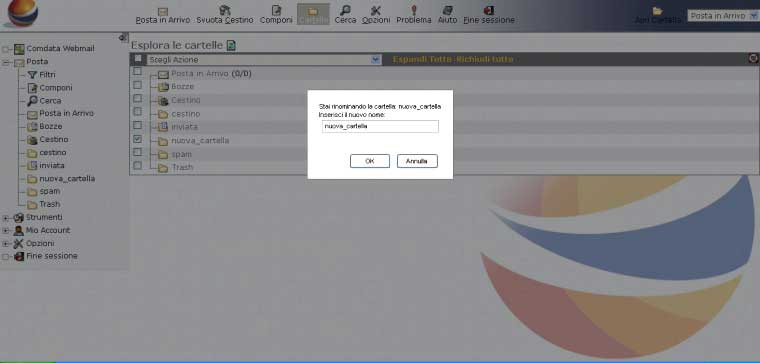
Figura 11 - Finestra per il
cambiamento del nome di una cartella
Inserito il nuovo nome, premendo il pulsante “OK”
la cartella sarà rinominata e la modifica verrà visualizzata nella pagina.
2.5.2
Cancellazione di cartelle
E' possibile per l'utente cancellare cartelle
presenti per il proprio account. L'utente deve prestare attenzione a non
cancellare la cartella Posta in Arrivo, in quanto questo comporta la perdita di tutti i
messaggi in essa presenti e potrebbe dare luogo a problemi qualora si cerchi di
scaricare la posta mediante client di posta elettronica.
Per
procedere alla cancellazione di una cartella occorre apporre il segno di spunta
a fianco della cartella prescelta e selezionare dal menù a tendina l'azione
“Elimina Cartella/e”. Verrà mostrata la finestra di avviso riportata in
Figura
12.
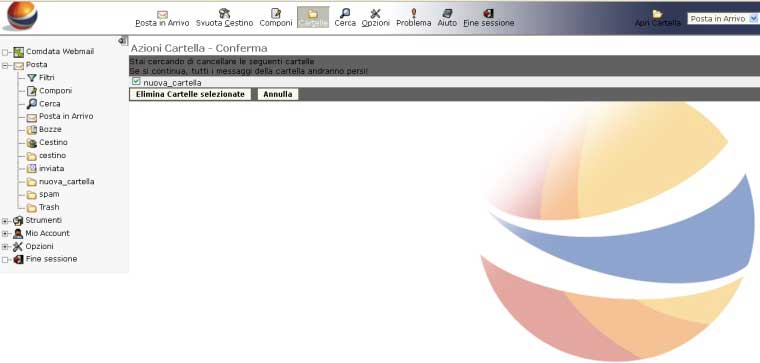
Figura 12 - Finestra di
avviso per cancellazione cartelle
Premendo il pulsante “OK” viene
visualizzata una seconda finestra di avviso che allerta l'utente del fatto che
l'operazione comporta la cancellazione di tutti i messaggi eventualmente
presenti nella cartella che si è scelto di rimuovere. Se si è certi della
correttezza dell'operazione si proceda premendo il pulsante “OK” e la cartella
prescelta verrà cancellata.
La
pagina di visualizzazione sarà ricaricata mostrando l'avvenuta
modifica.
2.5.3 Marcare come
letti i messaggi di una cartella
E' possibile per l'utente marcare come già letti
tutti i messaggi presenti in una delle proprie cartelle. Per fare ciò è
necessario apporre il segno di spunta a fianco della cartella prescelta e
selezionare dal menù a tendina l'azione “Contrassegna tutti i messaggi nella
cartella come letti”, il sistema provvederà alla modifica senza richiedere
alcuna conferma all'utente.
2.5.4 Marcare
come non letti i messaggi di una cartella
E' possibile per l'utente marcare come non ancora
letti tutti i messaggi presenti in una delle proprie cartelle. Per fare ciò è
necessario apporre il segno di spunta a fianco della cartella prescelta e
selezionare dal menù a tendina l'azione “Contrassegna tutti i messaggi nella
cartella come non letti”, il sistema provvederà alla modifica senza richiedere
alcuna conferma all'utente.
2.5.6
Scaricare in locale il contenuto delle cartelle come file MBOX
E'
possibile per l'utente copiare in locale sulla propria workstation il contenuto
di una o più cartelle in formato MBOX. Per fare ciò occorre apporre a fianco di
tutte le cartelle prescelte e selezionare dal menù a tendina l'azione “Scarica”, il sistema mostrerà all'utente la finestra di conferma mostrata in
Figura 13.
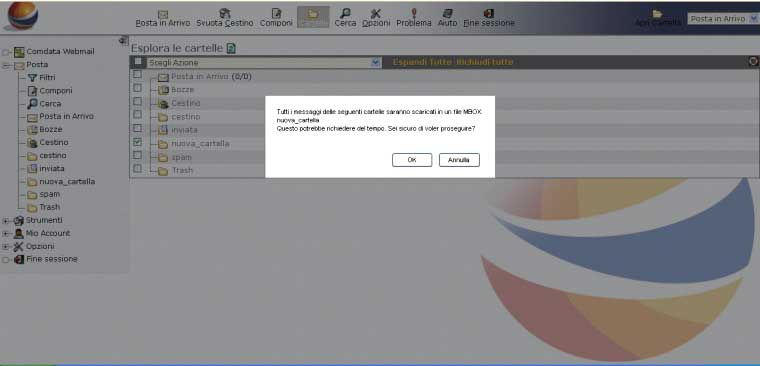
Figura 13 - Finestra di
conferma dell'operazione di copia in locale del contenuto di una cartella in
formato MBOX
Premendo il pulsante “OK” verrà mostrata (vedere
Figura 13) la finestra di conferma dell'azione da compiere. Selezionando la
dicitura, che può essere differente a seconda del browser utilizzato, di
salvataggio file si darà avvio alla copia in locale della cartella e del suo
contenuto.
2.5.7
Scaricare in locale il contenuto delle cartelle in formato compresso
.zip
E' possibile per l'utente copiare in
locale sulla propria workstation il contenuto di una o più cartelle in formato
compresso (suffisso .zip). Per fare ciò occorre apporre a fianco di tutte le
cartelle prescelte e selezionare dal menù a tendina l'azione “Scarica [formato .zip]”, il sistema mostrerà all'utente la finestra di
conferma mostrata in Figura 14.
Premendo il pulsante “OK” verrà mostrata (vedere
Figura 20) la finestra di conferma dell'azione da compiere. Selezionando la
dicitura, che può essere differente a seconda del
browser utilizzato, di salvataggio file si darà avvio
alla copia in locale della cartella e del suo contenuto in formato
compresso.
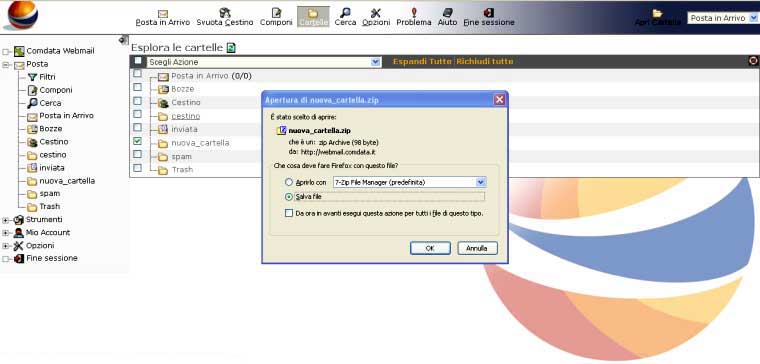
Figura 14 -
Finestra di conferma della copia in locale
del
contenuto delle cartelle in formato compresso
2.5.8
Svuotamento delle cartelle
L'utente può svuotare una o più cartelle, di fatto
eliminando in modo irreversibile i messaggi in esse contenute, apponendo il
segno di spunta a fianco di tutte le cartelle prescelte e selezionando dal menù
a tendina l'azione “Svuota”, il sistema mostrerà all'utente la
finestra di conferma mostrata in Figura 15.
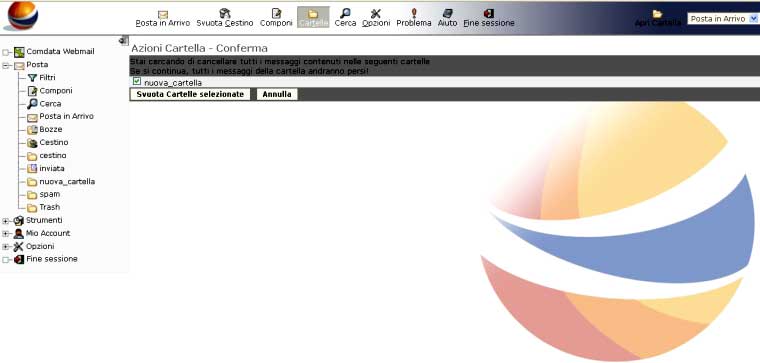
Figura 15 - Finestra di richiesta di
conferma per l'operazione di svuotamento delle cartelle
Premendo il pulsante “OK” il sistema
procederà con l'eliminazione definitiva dei messaggi contenuti nelel cartelle
selezionate.
2.5.9 Importazione di
messaggi in formato MBOX
L'utente può importare nel sistema una o più
cartelle di posta elettronica in formato MBOX. Questa funzionalità è utile per
avere sempre a disposizione i messaggi di tutte le proprie cartelle di posta
elettronica, anche quelle esterne al sistema accedibile mediante questa
interfaccia.
Per
attivare detta funzionalità è necessario apporre il segno di spunta a fianco
della cartella nella quale si intende importare i messaggi e selezionare dal
menù a tendina l'azione “Importa Messaggi”. Verrà quindi mostrata all'utente la
pagina di selezione del file.
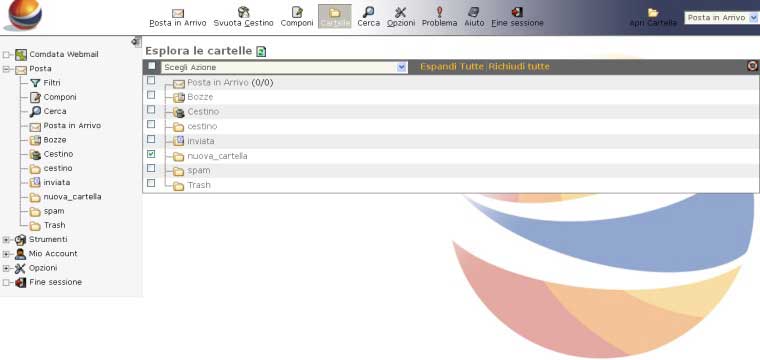
Figura 16 - Finestra per inserire il nome del file
contenente i messaggi da importare
da importare nel sistema mostrata in
Figura 16.
Il nome del file da importare può essere inserito
manualmente nell'apposito campo e premendo il pulsante “Importa”, oppure
premendo il pulsante “Sfoglia” che farà comparire la finestra di scelta della
locazione sulla workstation dell'utente del file in formato MBOX da
importare.
(vedere Figura 17).
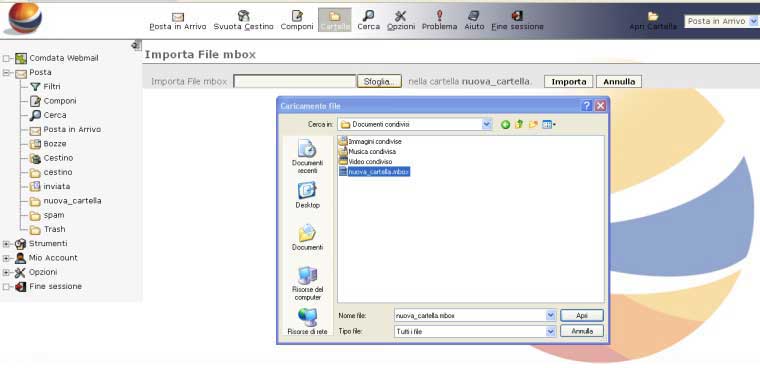
Figura 17 - Finestra per la scelta della locazione
del file in formato mbox da importare
Una volta selezionato il file da importare occorre
premere il pulsante “Apri” e il nome del file completo di percorso verrà
automaticamente scritto nell'apposito campo; premendo il pulsante “Importa” il
sistema procederà all'importazione del file e dei messaggi in esso contenuti
nella cartella prescelta senza ulteriori conferme da parte dell'utente.
2.6.0
Ricerca all'interno dei messaggi ricevuti e delle cartelle
E' possibile effettuare la ricerca di messaggi che
soddisfino i criteri impostati dall'utente, accedendo alla pagina di Ricerca in
due modi:
- dal menù ad albero a
sinistra nella pagina principale, mediante il pulsante Ricerca Messaggio
- dal pulsante Ricerca
presente nella barra dei pulsanti in alto nella pagina principale
Entrambi questi metodi danno
accesso alla pagina di ricerca avanzata visualizzata in Figura 18 che consente
di impostare i criteri sulla base dei quali viene effettuata la
ricerca.
Una
volta impostati i criteri voluti per la ricerca dei messaggi all'interno delle
cartelle l'utente deve premere il pulsante “Invia” e i risultati della ricerca
effettuata verranno visualizzati nella pagina “Risultati della Ricerca”
come mostrato in Figura 19 oppure salvati in una apposita cartella, definita
“Cartella Virtuale”.
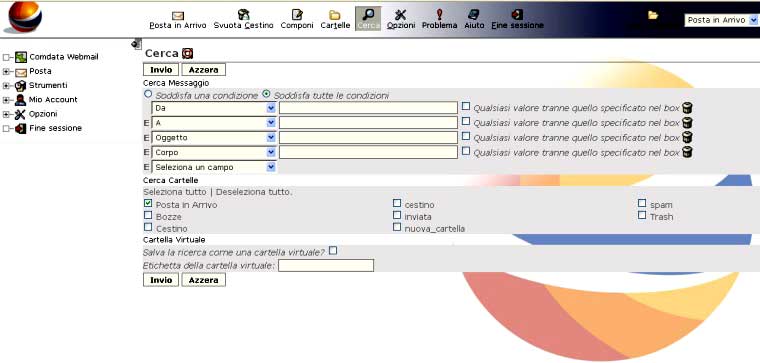
Figura 18 - Funzionalità di ricerca
messaggi
2.7.0 Impostazione di
filtri sulla posta in arrivo
Mediante il menù di sinistra alla voce “Filtri” è
possibile accedere alla pagina di impostazione dei filtri applicabili alla posta
elettronica (vedere Figura 19).
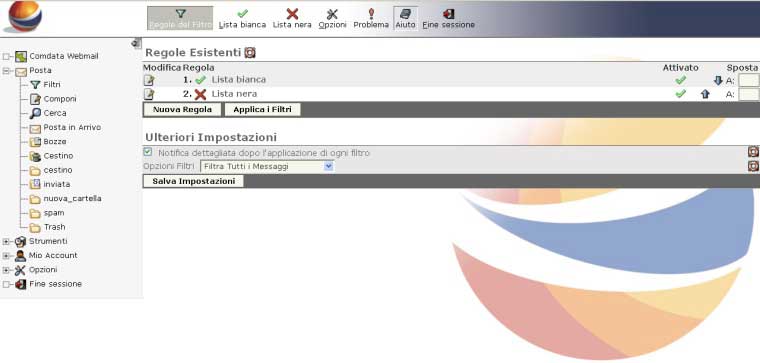
Figura 19 - Pagina che mostra i filtri impostabili
per la posta
La barra dei pulsanti posta in alto
nella pagina consente di modificare le regole esistenti e crearne di nuove,
modificare le liste esistenti, modificare l'ordine di applicazione delle
regole.
Le liste predefinite “White List” e “Black List”
sono utili per la gestione dei messaggi di spam. Queste liste vanno utilizzate
con particolare cautela, sia perchè il controllo ed eliminazione dei messaggi di
spam avvengono in modo centralizzato a monte della casella di posta elettronica
dell'utente, sia perchè una malconfigurazione di queste liste può impedire la
ricezione dei messaggi di posta elettronica anche da domini leciti. Nella White
List vanno inseriti i nomi di dominio per i quali è consentita la ricezione dei
messaggi; non devono essere inseriti caratteri wildcards (quali l'asterisco).
Nella Black List vanno inseriti i domini dai quali non si intende ricevere
messaggi in quanto utlizzati per l'invio di spam.
La lista predefinita “Inoltra” serve a configurare
verso quali indirizzi di posta elettronica i messaggi ricevuti dall'utente
devono essere forwardati. E' possibile selezionare l'opzione che consente di
conservare nella mailbox dell'utente una copia dei messaggi forwardati.
E' possibile creare nuove regole di filtro per i
messaggi premendo sul pulsante “Nuova Regola” nella pagina principale dei
Filtri. Verrà mostrata la pagina “Regole di Filtro” (vedere Figura 20) nella
quale è possibile impostare i campi che verranno soggetti a controllo dallo
script generato e le azioni che verranno compiute dal sistema per i messaggi che
soddisfano le caratteristiche impostate.
Per
salvare la regola creata è necessario premere il pulsante “Salva”, verrà
mostrata la pagina “Regole Esistenti” nella quale sarà elencata anche la regola
appena creata.
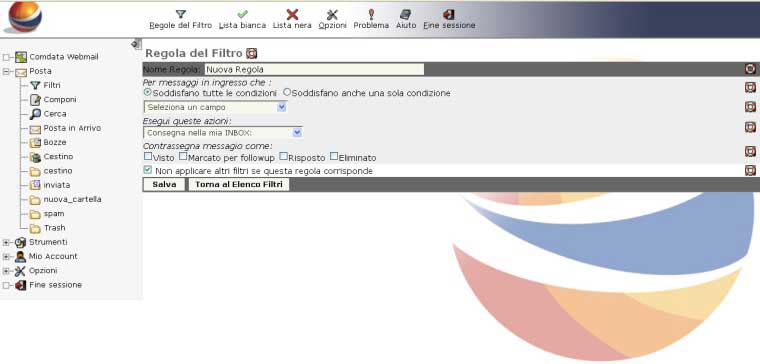
Figura 20 - Pagina di creazione di nuove regole di filtro per i messaggi
2.8.0 Rubrica
Mediante il menù di sinistra, espandendo la voce
“Strumenti” si accede alla voce “Rubrica” che da accesso alla pagina di ricerca dei
nominativi inseriti in rubrica (vedere Figura 21).
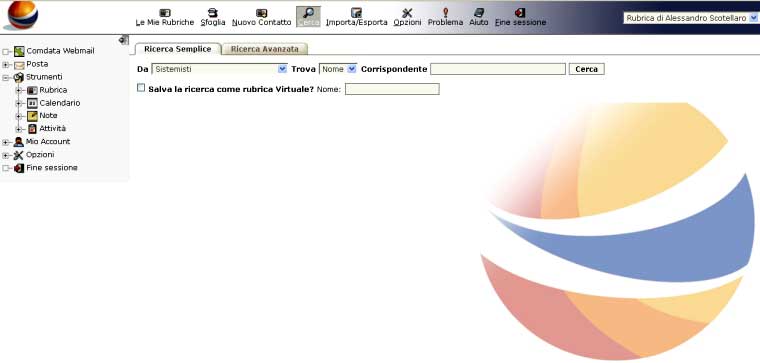
Figura 21 - Pagina di accesso alla funzionalità di
Rubrica
La rubrica globale raccoglie centralmente le
schede degli utenti definiti sul sistema. E' possibile effettuare la ricerca
nella Rubrica Globale a partire da uno qualsiasi tra i campi
seguenti:
Nome, Cognome, Grado/Titolo,
Ente/Distaccamento/Comando, Indirizzo, Citty, CAP, Stato, Telefono abitazione,
Telefono Lavoro, Cellulare, Fax, Note.
Esistono due modality di ricerca dei
nominativi:
• Ricerca Semplice, la cui interfaccia è visibile
in Figura 21, che consente la ricerca dei nominativi all'interno della Rubrica
solo secondo una certa chiave
• Ricerca Avanzata, la cui interfaccia è riportata
in Figura 22, che consente la ricerca dei nominativi all'interno della Rubrica
secondo una combinazione di chiavi diverse.
E' possibile accedere a questa funzionalità
mediante il link “Ricerca Avanzata”
Mediante il pulsante Opzioni nella barra dei pulsanti
in alto nella pagina si accede alla pagina che consente di modificare la
visualizzazione dei risultati delle ricerche effettuate nella Rubrica Globale
(vedere Figura 23).
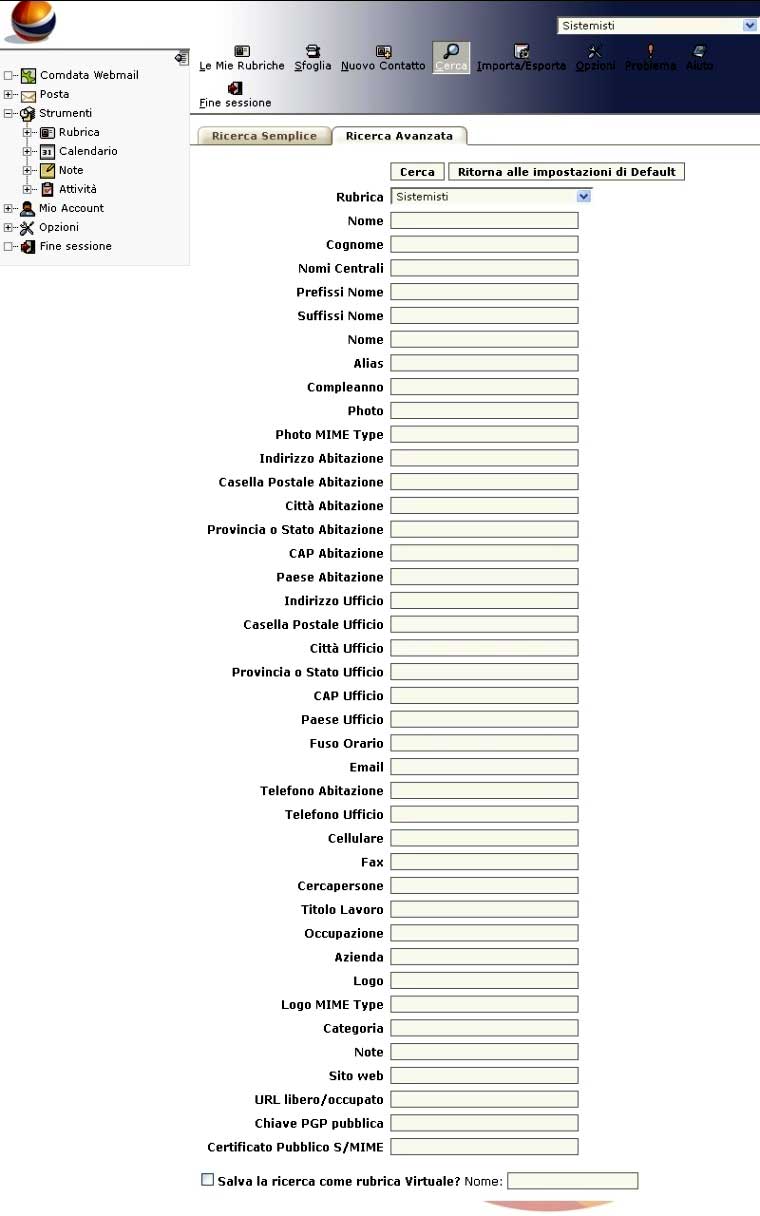
Figura 22 - Pagina di ricerca avanzata
all'interno della Rubrica
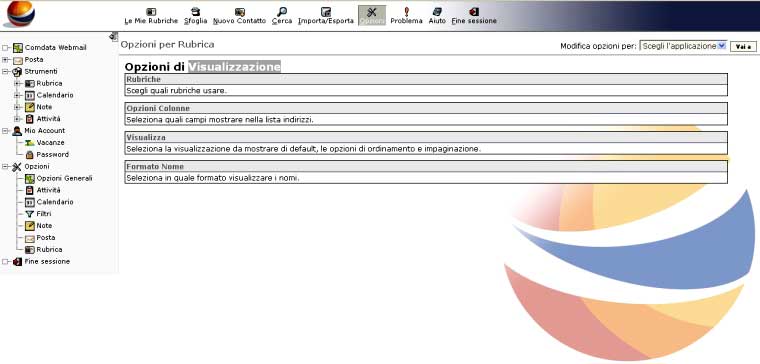
Figura 23 - Opzioni per la Rubrica
E' possibile impostare:
Le opzioni colonne, ovvero definire la forma tabellare
con la quale saranno mostrati i dati relativi alle schede indirizzo cercate
(vedere Figura 24).
E'
possibile effettuare selezioni multiple.
Effettuata la selezione, spuntando i campi di scelta.
Le modifiche vengono applicate alla visualizzazione premendo il pulsante
“Salva Opzioni”.
E' possibile impostare:
Le opzioni colonne, ovvero definire la forma
tabellare con la quale saranno mostrati i dati relativi alle schede indirizzo
cercate. Per scegliere le colonne da visualizzare occorre selezionare Rubrica
dal menù (vedere Figura 23) selezionare dalla colonna di
sinistra i campi che si vuole mostrare nella pagina di visualizzazione.
E'
possibile effettuare selezioni multiple. Effettuata la selezione, selezionando i
campi di scelta.
Le modifiche vengono applicate alla visualizzazione premendo il pulsante
“Salva Opzioni”.
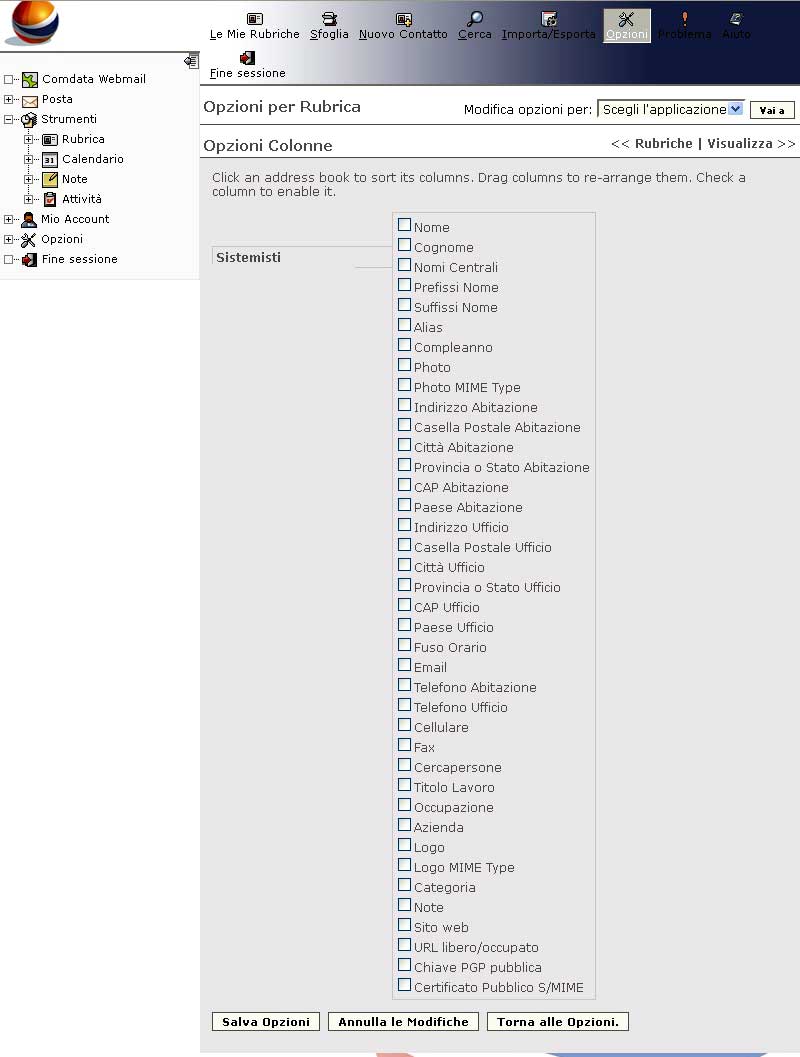
Figura 24 - Scelta
delle colonne da visualizzare per la Rubrica
La
visualizzazione di default, ovvero l'aspetto della pagina di accesso alla
rubrica. Nella apposita pagina di configurazione delle opzioni “Visualizzazione
da mostrare di default” riportata in Figura 25 è possibile scegliere nel menù
a tendina tra visualizzare la pagina di ricerca nella rubrica oppure nell'
Elenco Rubrica. Inoltre
si possono configurare l'ordine nel quale vengono visualizzati il numero massimo di pagine ed il numero di
elementi per pagina.
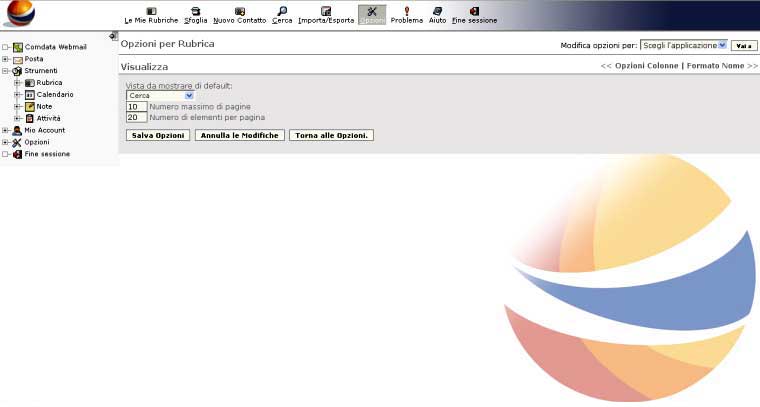
Figura 25 - Opzioni relative alla visualizzazione di
default della sezione Rubrica Globale
L'impostazione di un messaggio di conferma di
cancellazione che viene visualizzato prima che avvenga l'effettiva cancellazione
dell'elemento selezionato.
Si tratta
di una impostazione di sicurezza, la quale può essere abilitata a
discrezione dell'utente mediante l'apposizione del segno di spunta nell'apposito
riquadro della pagina di impostazione opzioni “Conferma di Cancellazione” e
premendo il pulsante “Salva Opzioni” (vedere Figura 26).
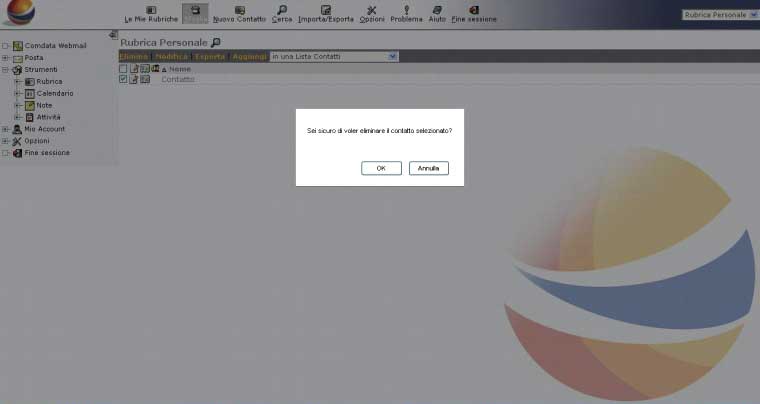
Figura 26 - Impostazione del messaggio di conferma di
cancellazione
2.8.1
Creazione Rubrica Personale
Selezionando la voce di menù Strumenti --> Rubrica
si accede in alto alla barra dei pulsanti contestuale (figura 27)
Selezionando la voce di menù orizzontale “Crea Rubrica” si ha accesso
alla maschera per la creazione di un nuova Rubrica (Figura 27), compilando il
campo “Scegli un nome” e premendo il pulsante “Crea”, il sistema segnalerà
l’avvenuta creazione del nuovo gruppo Sistemi (Figura 29).
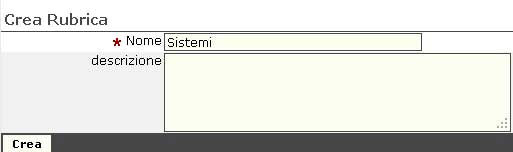
Figura 28 - Pagina creazione Gruppo

Figura 29 - Pagina creazione Rubrica.
2.8.2
Inserimento di un nuovo contatto nella Rubrica
Selezionando la voce di menù a sinistra Strumenti
--> Rubrica --> Sistemi si accede al
menù orizzontale contestuale (Figura 30)
Selezionando in alto il pulsante orizzontale “Nuovo Contatto” si ha accesso
al menù di scelta della rubrica (Figura 31) , ove inserire il nuovo/i
contatto/i.

Figura 30 - Pagina Nuovo Contatto
Selezionando la rubrica si presenterà il modulo inserimento nuovo
contatto.
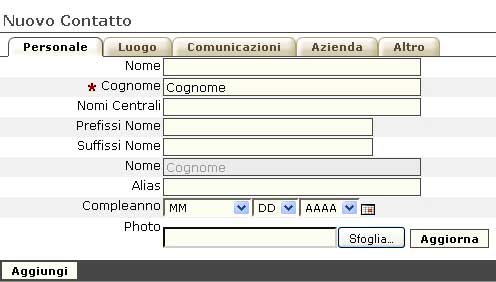
Figura 31- Pagina nuovo contatto – modulo
contatto
Compilando i campi della form (i campi contrassegnati con l’asterisco sono
obbligatori), premendo il pulsante "Aggiungi" verrà creato il contatto (Figura
31).
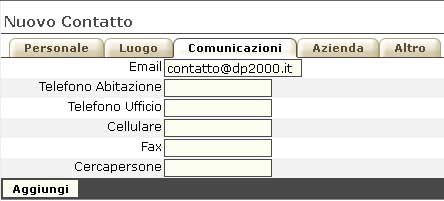
Figura 32 - Pagina nuovo contatto – creazione
contatto
Selezionando nel menu pulsanti in alto la voce “Sfoglia”
viene visualizzata la rubrica sistemi.

Figura 33 - Pagina
visualizzazione contatti
2.8.3
Modificare / Elimare la Rubrica
Selezionando la voce di menù Strumenti
--> Rubrica si accede in alto alla barra dei pulsanti
contestuale (Figura 27)
Selezionando la voce di menù orizzontale “Le
mie Rubriche” si ha accesso alla maschera "Gestione Rubrica" (Figura
29), si seleziona la Rubrica da
Modificare:
-
Si possono modificare i permessi per la Rubrica cliccando sull'icona
 (Figura 34 a)
(Figura 34 a)
-
Si possono modificare il Nome e aggiungere una Descrizione alla rubrica
cliccando sull'icona
 (Figura 34 b)
(Figura 34 b)
-
Premendo il pulsante “Salva” il sistema salverà
le modifiche
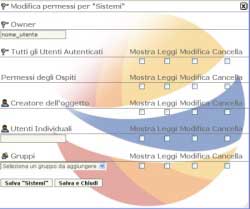
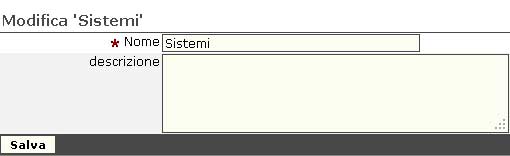
Figura 34 a - Finestra modifica permessi Figura 34
b - Modifica Rubrica
2.8.4
Eliminare la Rubrica
Selezionando la voce di menù Strumenti
--> Rubrica si accede in alto alla barra dei pulsanti
contestuale (Figura 27)
Selezionando la voce di menù
orizzontale “Le mie Rubriche” si ha accesso alla maschera per eliminare la
Rubrica (Figura
29), cliccare sull'icona
 la Rubrica da eliminare e premendo i pulsante “Elimina”, il sistema cancellerà la
Rubrica segnalandolo con la seguente dicitura: "Nome Rubrica" è stata rimossa
con successo.
la Rubrica da eliminare e premendo i pulsante “Elimina”, il sistema cancellerà la
Rubrica segnalandolo con la seguente dicitura: "Nome Rubrica" è stata rimossa
con successo.

Figura 34 c - Pagina Eliminazione

Figura 34 d
2.9.0
Creazione Gruppo
-
Selezionare i contatti da inserire nel
gruppo;
- Selezionare dal menù a tendina “Aggiungi in una lista Contatti” la rubrica
sistemi, premere il pulsante Aggiungi;
- Una nuova finestra di dialogo si aprirà per inserire il nome del gruppo
creato;
- I contatti creati verranno visualizzati sotto al gruppo creato “Sistemi”
- Vedere Figura 35a - 35b
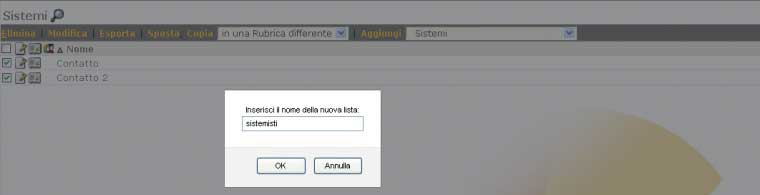
Figura 35a - Pagina
visualizzazione contatti – Creazione Gruppo

Figura 35b - Pagina
visualizzazione contatti – Visualizzazione Gruppo
2.9.1
Modifica Gruppo
-
Selezionare il gruppo che si vuole modificare
(nel Ns caso “Sistemisti”);
-
Premere il link “Modifica” (Vedere Figura
36a);
-
Si accederà ad una pagina, per modificare i dati
del gruppo;
-
Dopo aver riempito i campi premere il pulsante
“Salva”.
2.9.2
Eliminazione Gruppo
|
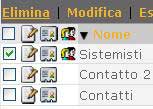 |
|
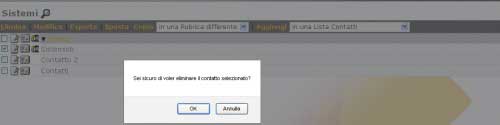
|
|
Figura 37a |
|
Figura 37b |
|
|
|
|
|
 |
|
Figura 37c |
2.9.3
Cambio Password
L'utente ha la possibilità ed il dovere di
cambiare la propria password con regolarità secondo le istruzioni impartite dai
responsabili della sicurezza dei sistemi.
E'
possibile acedere alla pagina di modifica della password mediante la voce “Mio
Account” del menù ad albero sulla sinistra, all'interno della quale è presente
la voce Password (vedere Figura 38).
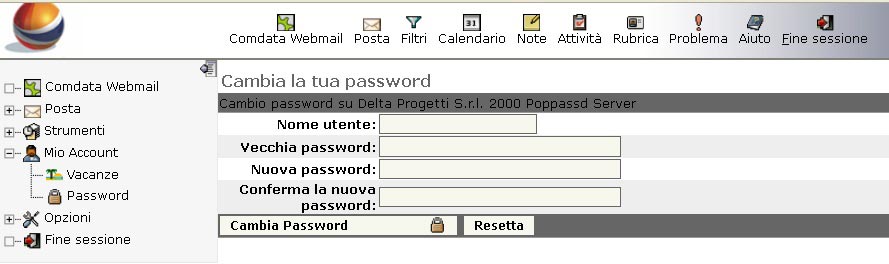
Figura 38 - Sezione destinata alla modifica della
password dell'utente
Per
poter cambiare la password è necessario conoscere e inserire la password da
sostituire e dare conferma mediante il pulsante “Cambia Password”
2.9.4
Vacanze
E' possibile inserire un messaggio di “Sono Fuori
Ufficio” espandendo il menu “Mio Account” e selezionando la voce
“Assenza”.
Apparirà una schermata similare a quella riportata in
Figura 39.
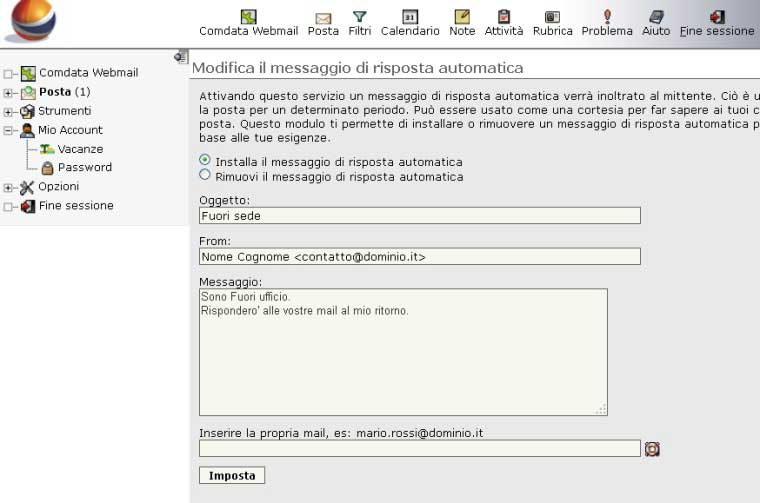
Figura 39 - Vacanze
2.9.5
Termine della sessione
E' importante che l'utente chiuda in modo ordinato
la sessione di consultazione della posta elettronica mediante webmail
utilizzando uno dei due modi possibili:
- attraverso la voce “Fine
Sessione”
del menù ad albero sulla sinistra
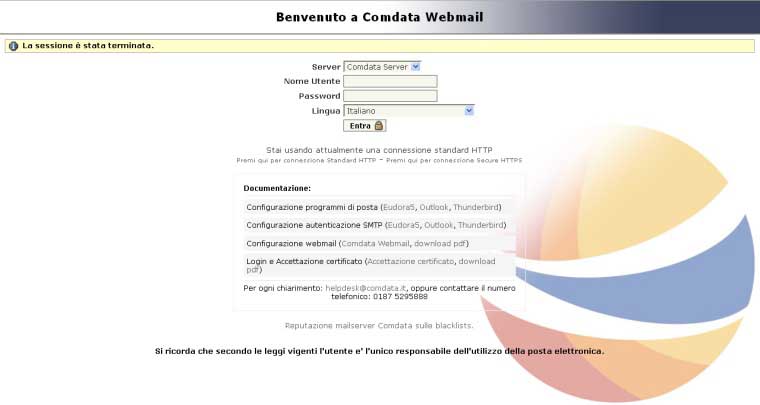
Figura 40 - Termine della sessione
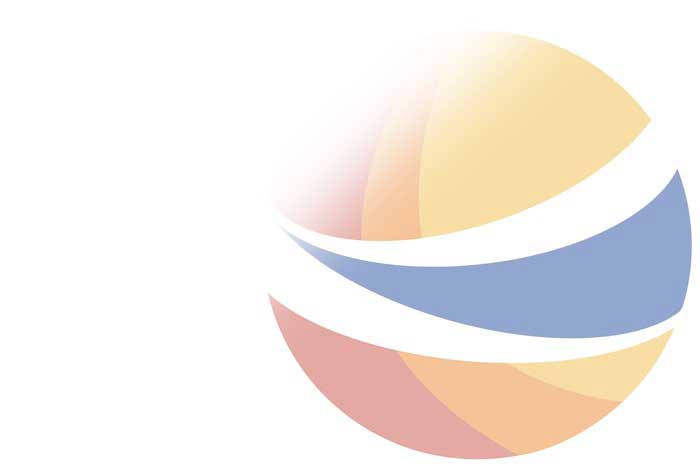
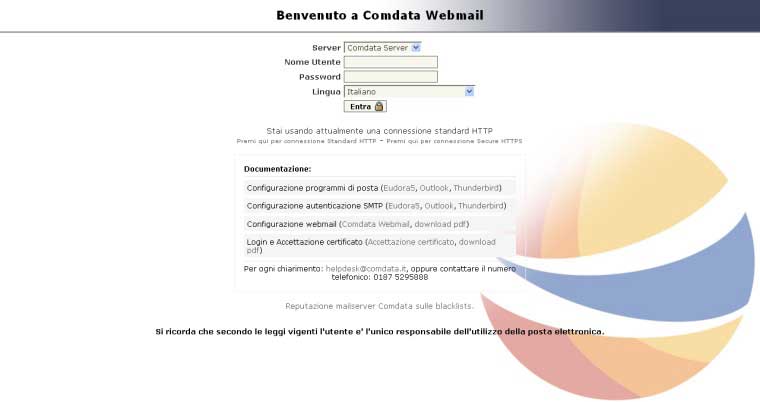
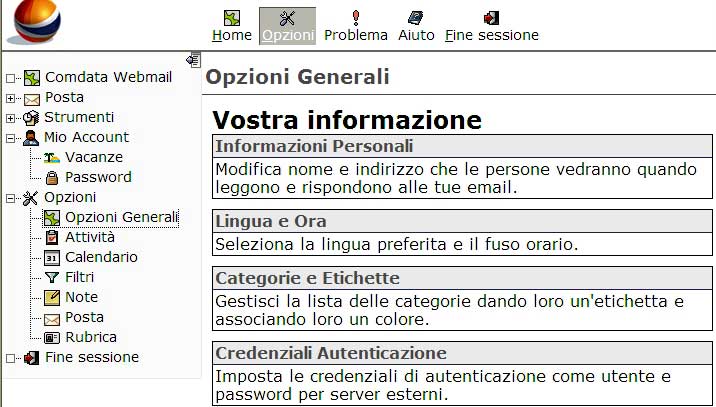
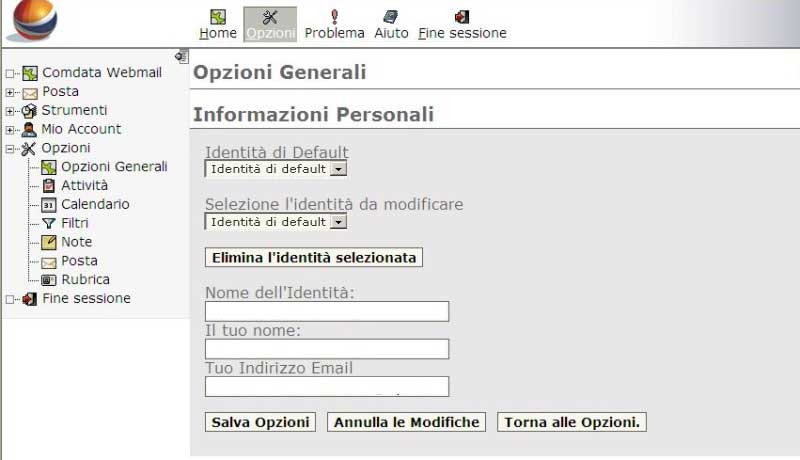
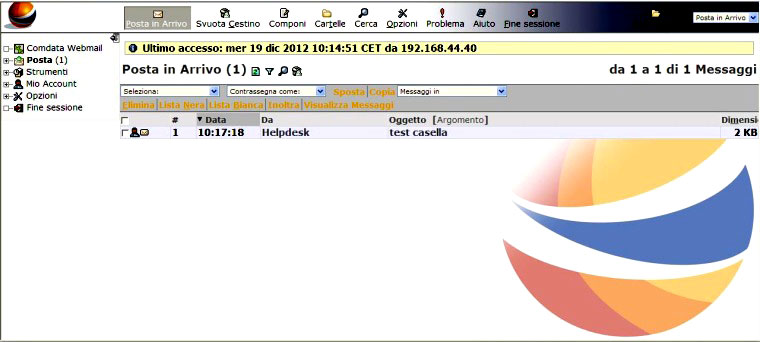
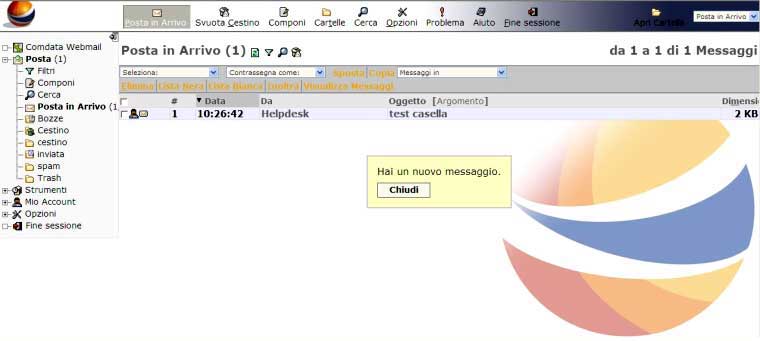
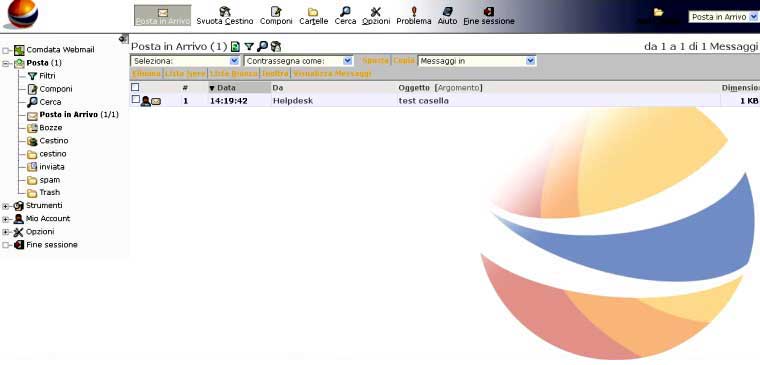
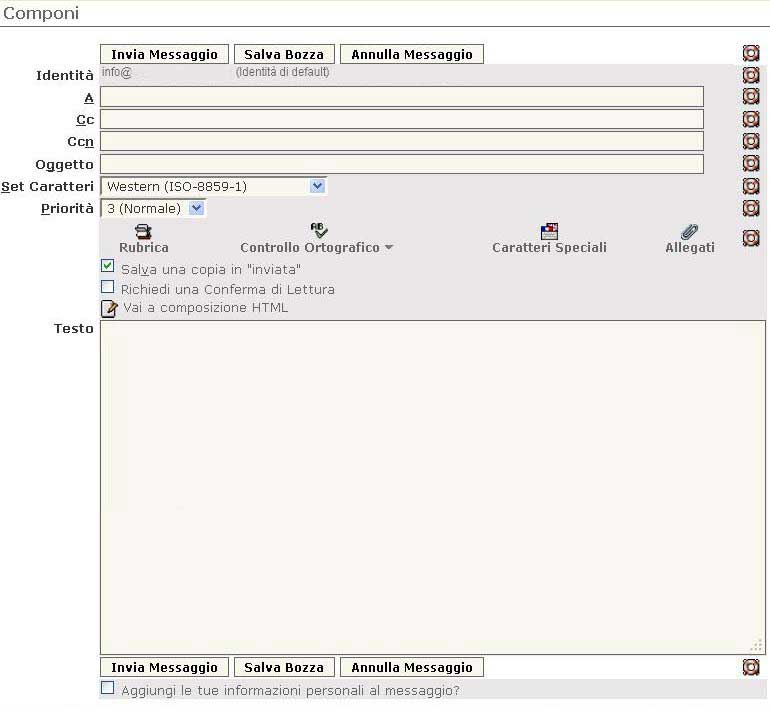
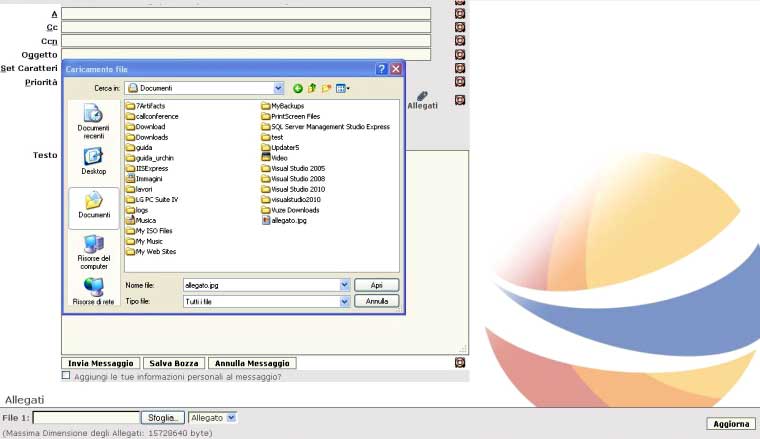
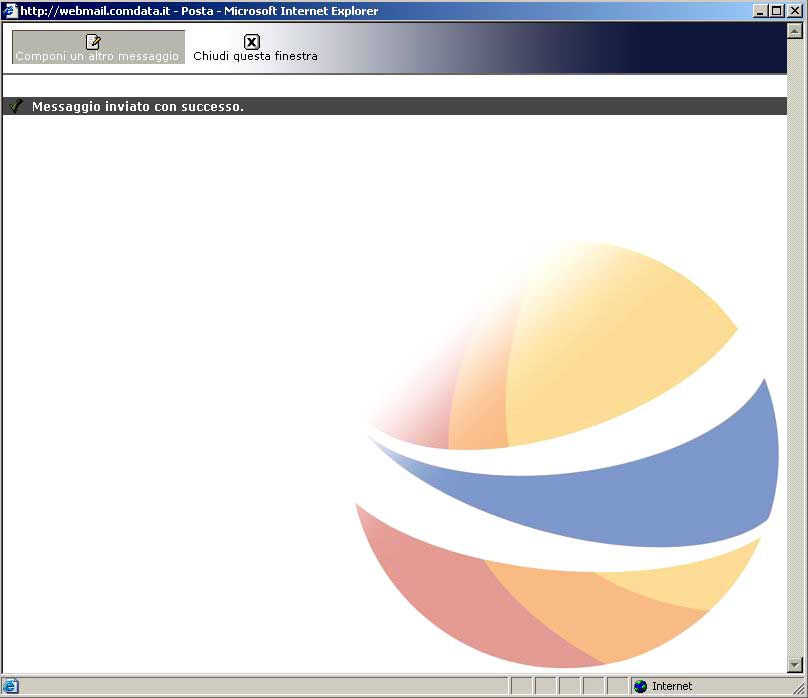
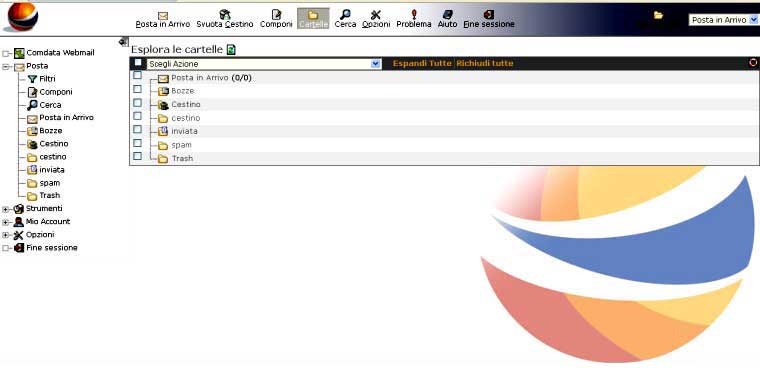
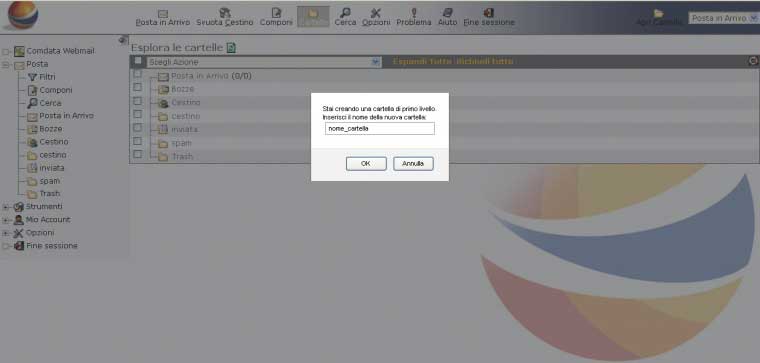
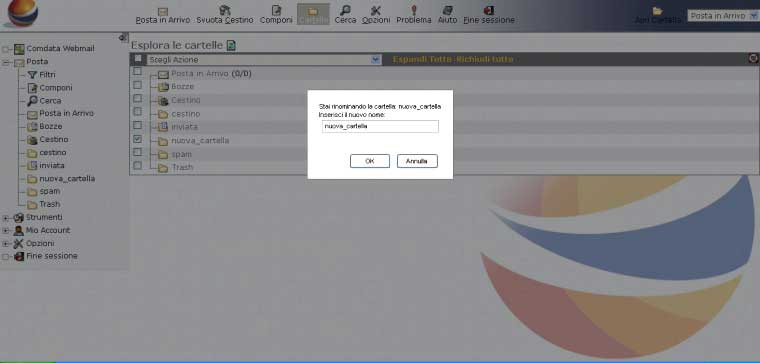
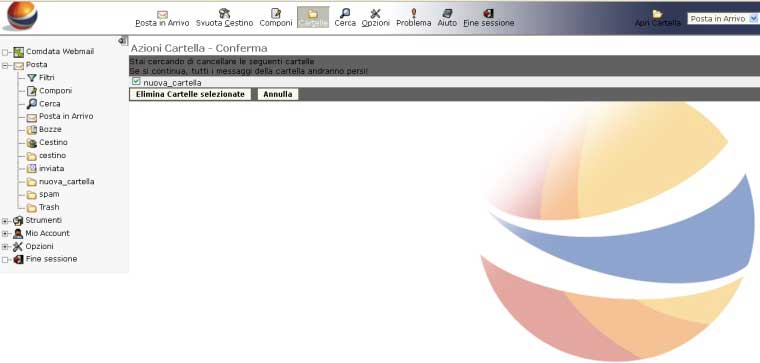
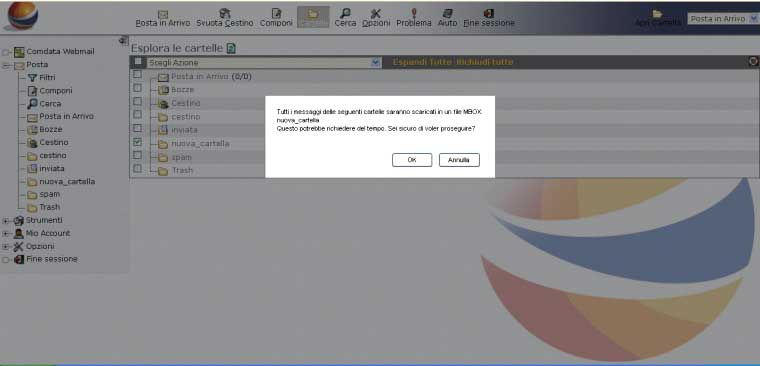
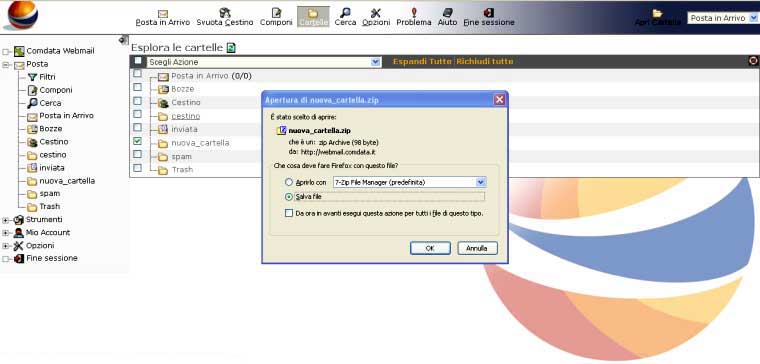
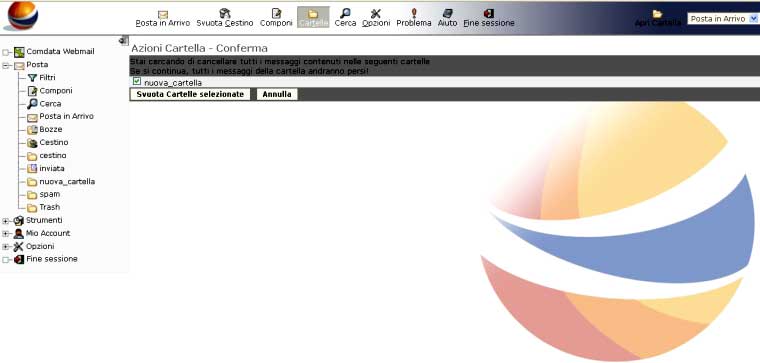
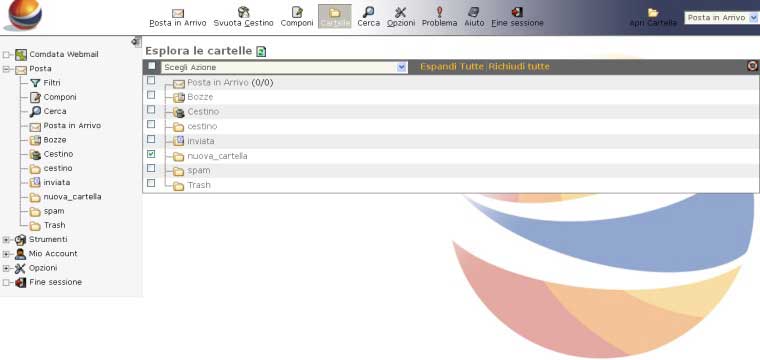
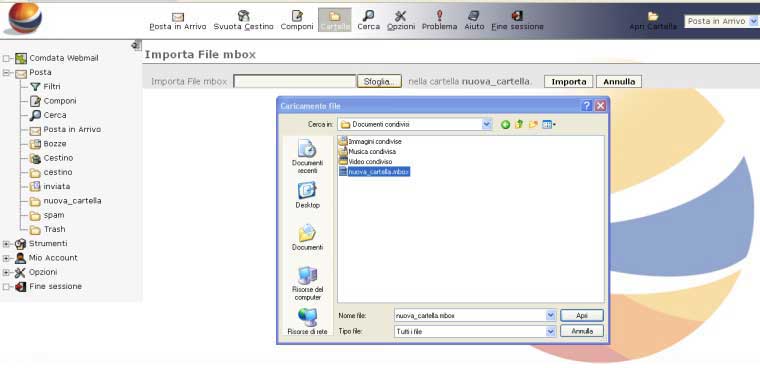
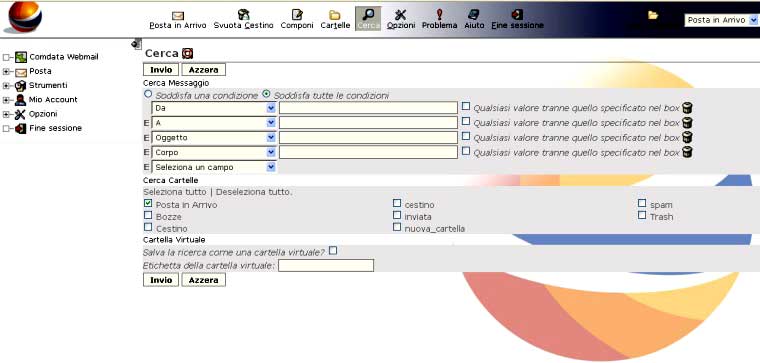
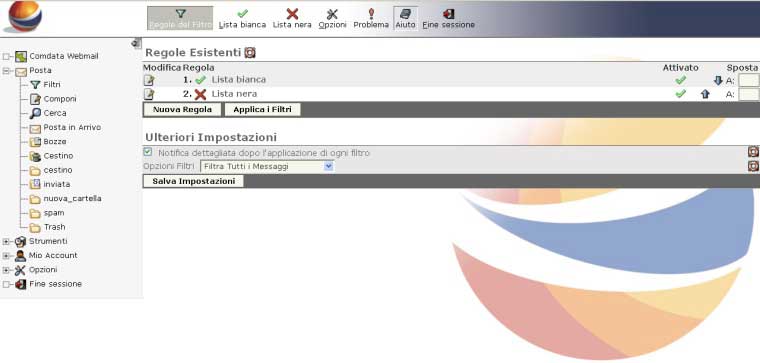
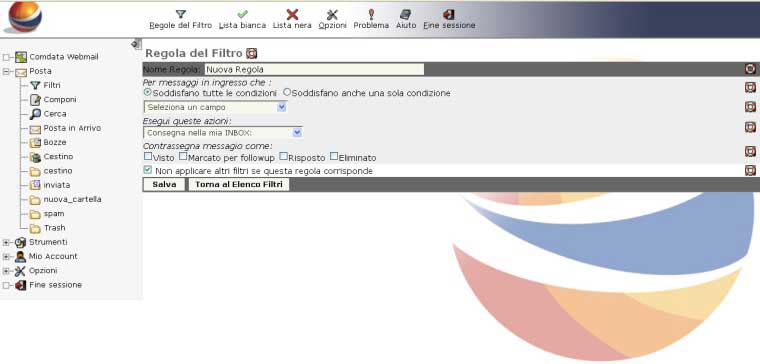
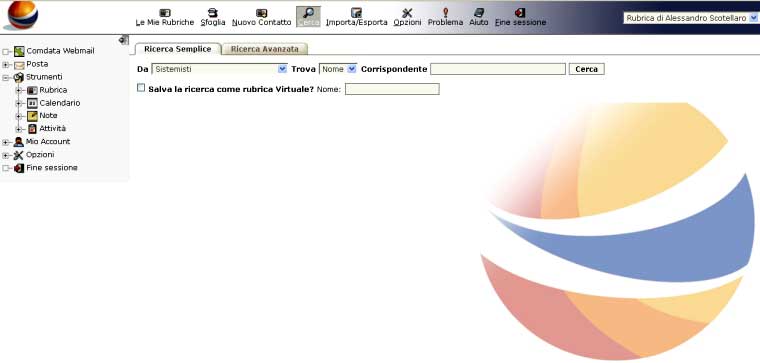
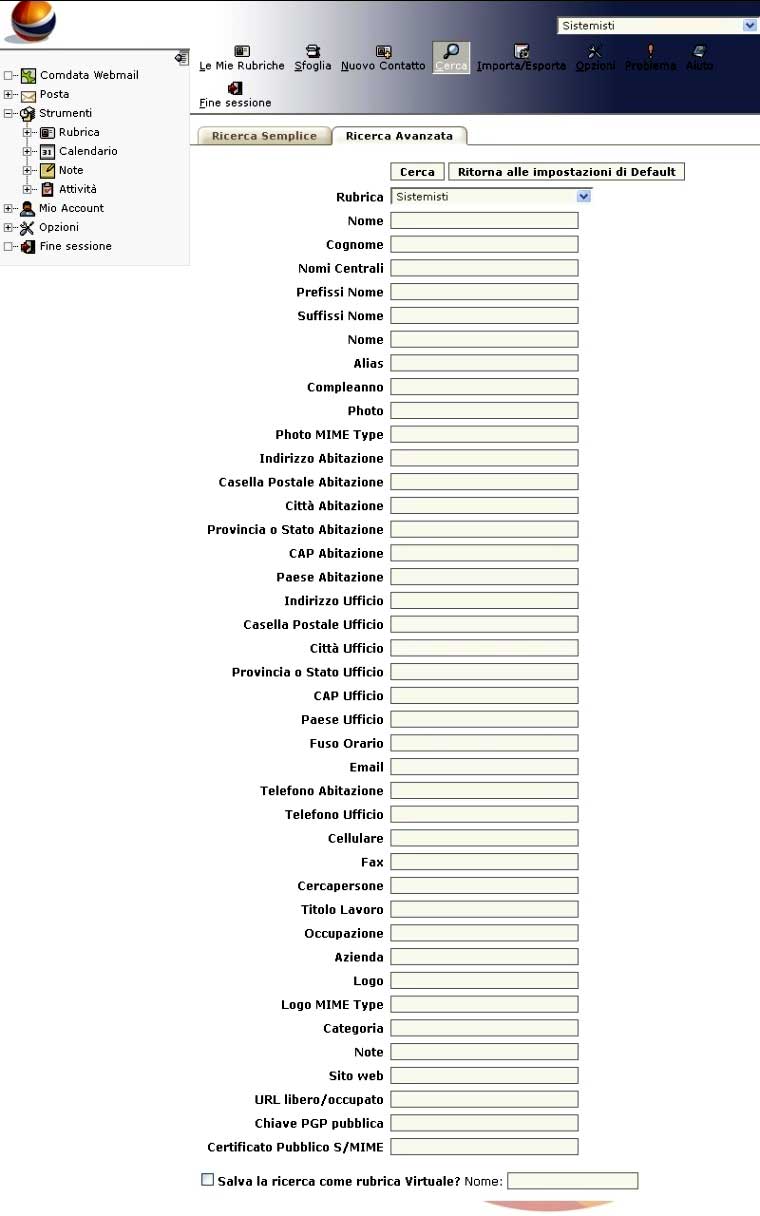
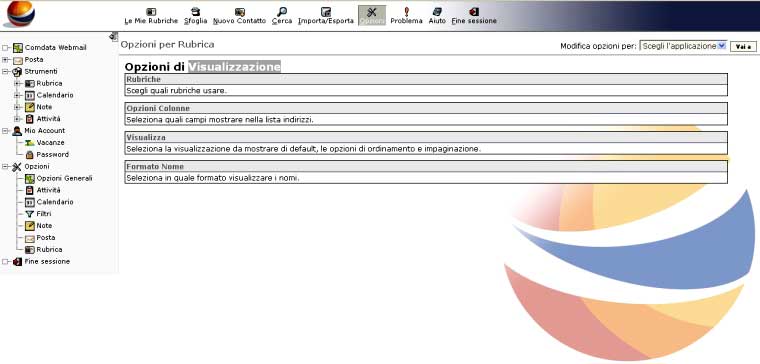
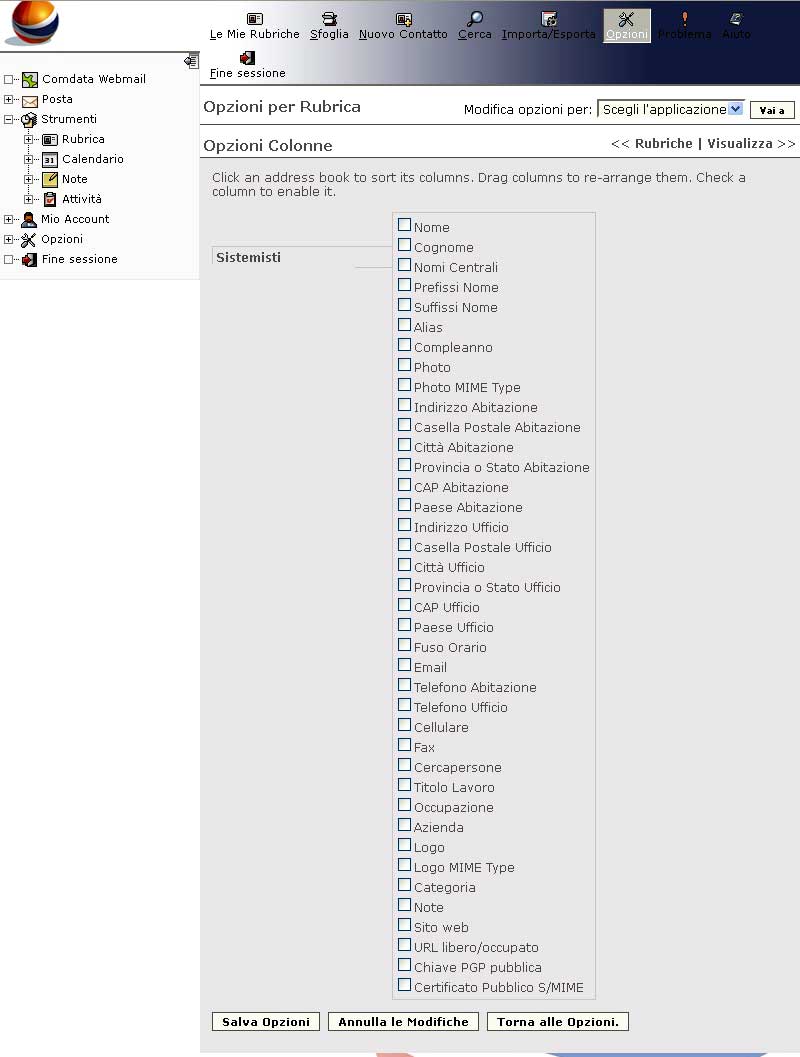
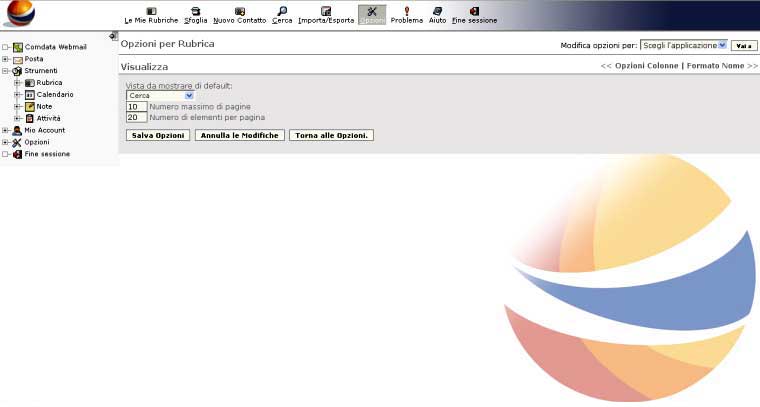
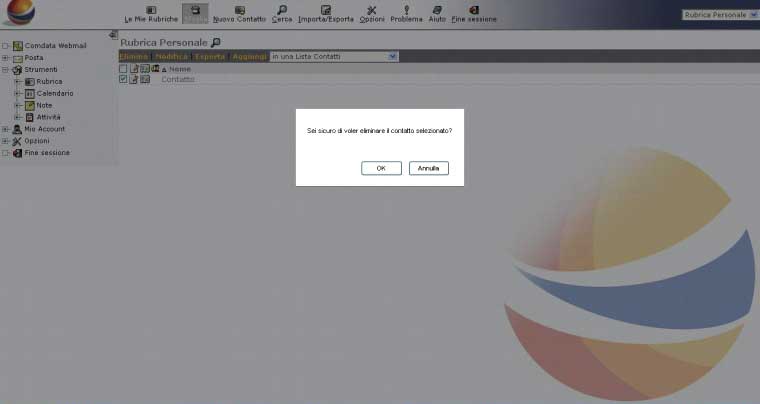

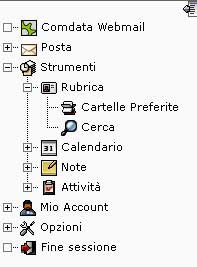
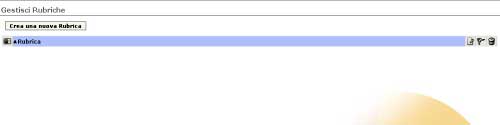
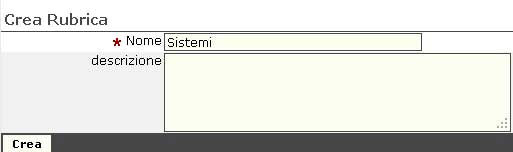


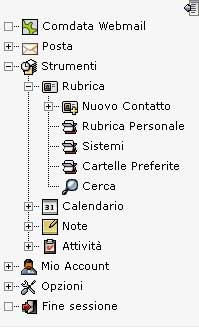
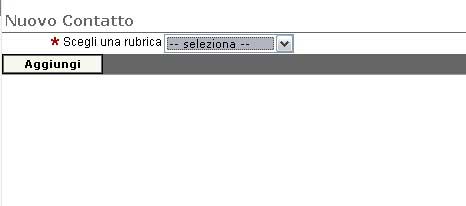
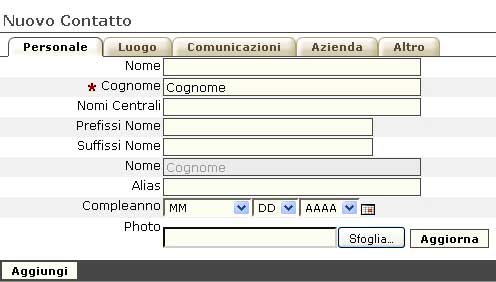
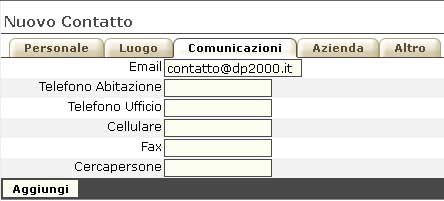

 (Figura 34 a)
(Figura 34 a) (Figura 34 b)
(Figura 34 b)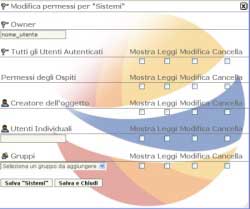
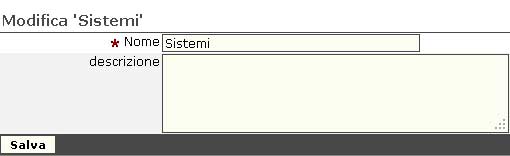
 la Rubrica da eliminare e premendo i pulsante “Elimina”, il sistema cancellerà la
Rubrica segnalandolo con la seguente dicitura: "Nome Rubrica" è stata rimossa
con successo.
la Rubrica da eliminare e premendo i pulsante “Elimina”, il sistema cancellerà la
Rubrica segnalandolo con la seguente dicitura: "Nome Rubrica" è stata rimossa
con successo.